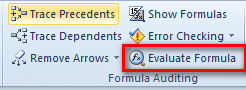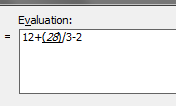Evaluating a formula in Excel
BODMAS.
It’s been a while, but I still remember the shiver of apprehension that would run up my spine at the very mention of the term. If you don’t know what I’m talking about, you might want to wander over to this link.
Brings back all those algebraic memories, eh?
And the reason I bring this up is because today’s Excel tutorial talks about how Excel spares you the trouble of evaluating if you have got a complicated formula just right. Here’s how:
Imagine if you had to write a formula that would double 14, divide the result by 3, add 12 to this result and finally subtract 2 from whatever answer you got. I know, I know – this is stretching your imagination a bit, but humor me.
You’d write something like this, then, wouldn’t you (correct me if I’m wrong!)
12+(14*2)/3-2
Still, wouldn’t it be nice if Excel could walk you through this formula, step by step?
Yes it would, and yes Excel can. Here’s how:
Simply write out the formula in a cell, and go over to the Formula tab. Choose Evaluate Formula:
It goes without saying that you should click on this button making sure that you have selected the cell in which the formula has been entered, of course.
A new window should pop-up now:
Excel underlines the term it shall evaluate first (14*2). Once you click on evaluate, the result shall appear in italics in the next round of evaluation:
And so on and so forth. It’s a pretty useful trick to make sure you have got increasingly complicated formulas down just right – isn’t it?